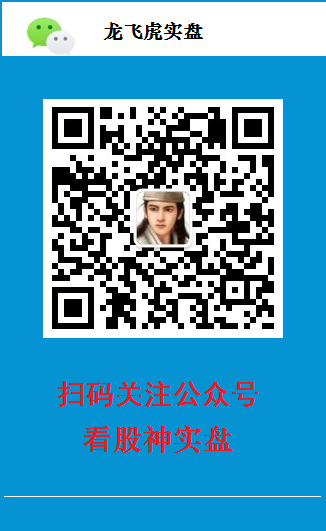
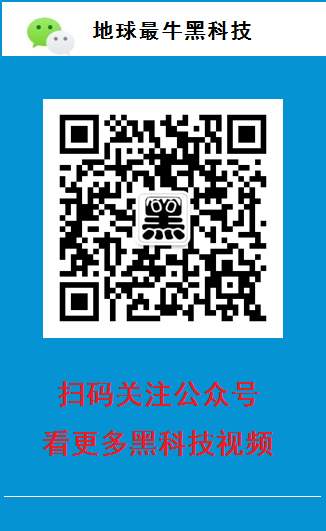
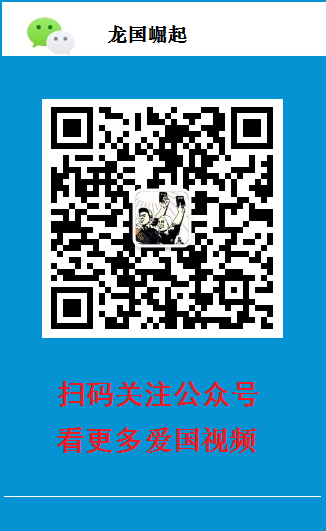

常用界面功能
阅读:221866330 分享到上一节末尾,我们写出了第一个界面程序,本节课开始,我们来学习常用的界面程序的写法,比如设置应用程序图标,弹出窗口,处理关闭消息,显示提示语等等。
编写应用程序图标
应用程序图标是一个小的图像,通常在标题栏的左上角显示,在下面的例子中我们将介绍如何做 pyqt5 的图标。
import sys from PyQt5.QtWidgets import QApplication, QWidget from PyQt5.QtGui import QIcon class IconWidget(QWidget): def __init__(self): super().__init__() # 调用父类 QWidget 的构造函数 self.initUI() # 界面绘制交给 InitUi 方法 def initUI(self): # 设置窗口的位置和大小 self.setGeometry(600, 200, 800, 500) # 设置窗口的标题 self.setWindowTitle('图标') # 设置窗口的图标,确保当前目录下有 birdpython.png 图片 self.setWindowIcon(QIcon('birdpython.png')) # 显示窗口 self.show() app = QApplication(sys.argv) # 创建应用程序 ex = IconWidget() # 创建窗口对象 app.exec_() # 进入消息循环
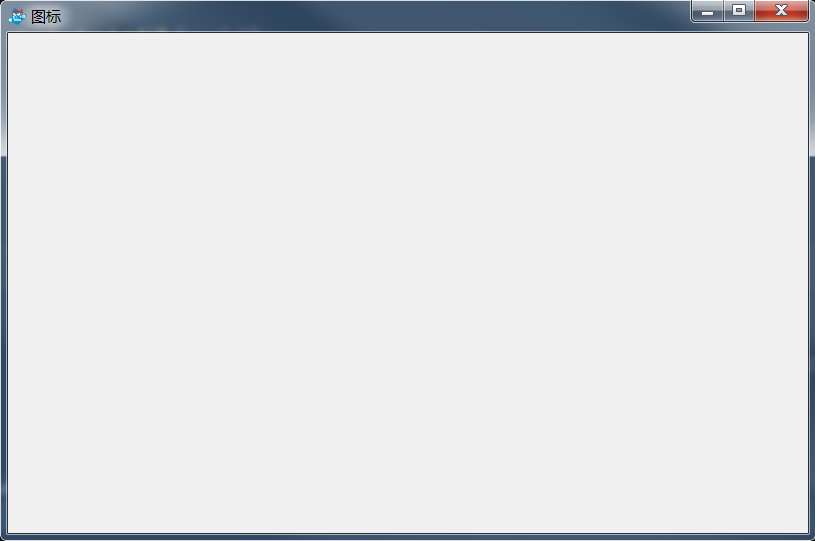
显示提示语
提示语是在界面编程中非常实用的一项技术,用户的鼠标只要放在某个控件上,我们就可以显示一个提示语,给用户以解惑。
import sys from PyQt5.QtWidgets import (QWidget, QToolTip, QPushButton, QApplication) from PyQt5.QtGui import QFont class TooltipWidget(QWidget): def __init__(self): super().__init__() self.initUI() def initUI(self): # 这种静态的方法设置一个用于显示工具提示的字体。我们使用 10px 滑体字体。 QToolTip.setFont(QFont('SansSerif', 10)) # 当鼠标停留在该窗口内时,会弹出一个提示语 self.setToolTip('这是 <b>老鸟python</b> 的 widget') # 创建一个 PushButton,当鼠标停留在该按钮上时,会弹出一个提示语 self.btn = QPushButton('老鸟', self) self.btn.setToolTip('这是 <b>老鸟python</b> 的 button') # btn.sizeHint 显示默认尺寸 self.btn.resize(self.btn.sizeHint()) # 移动窗口的位置 self.btn.move(50, 50) self.setGeometry(600, 200, 800, 500) self.setWindowTitle('提示语') self.show() app = QApplication(sys.argv) ex = TooltipWidget() app.exec_()
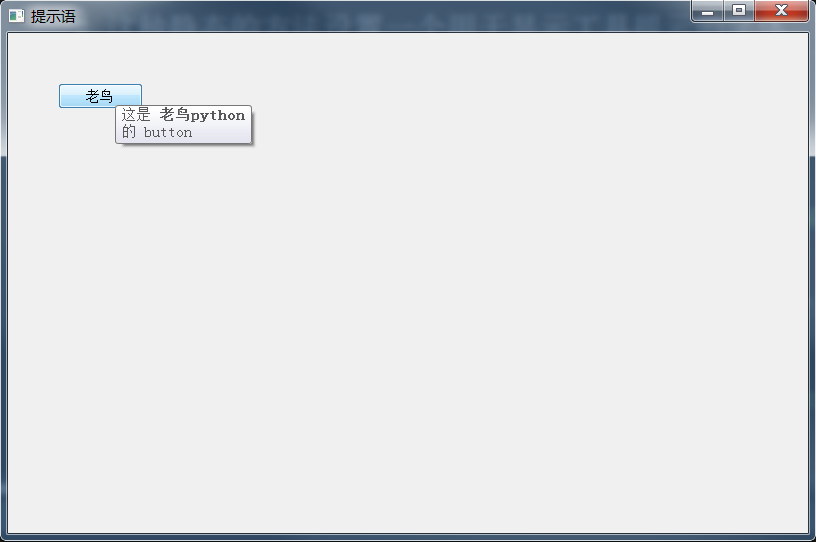
关闭窗口
我们发现,前面的几个窗口例子,都是自带最小化,最大化和关闭功能,这些功能都是默认的。同样,我们也可以通过编程来关闭窗口。
import sys from PyQt5.QtWidgets import QWidget, QPushButton, QApplication from PyQt5.QtCore import QCoreApplication class CloseWidget(QWidget): def __init__(self): super().__init__() self.initUI() def initUI(self): self.qbtn = QPushButton('退出', self) self.qbtn.clicked.connect(QCoreApplication.instance().quit) self.qbtn.resize(self.qbtn.sizeHint()) self.qbtn.move(50, 50) self.setGeometry(600, 200, 800, 500) self.setWindowTitle('退出按钮') self.show() app = QApplication(sys.argv) ex = CloseWidget() app.exec_()
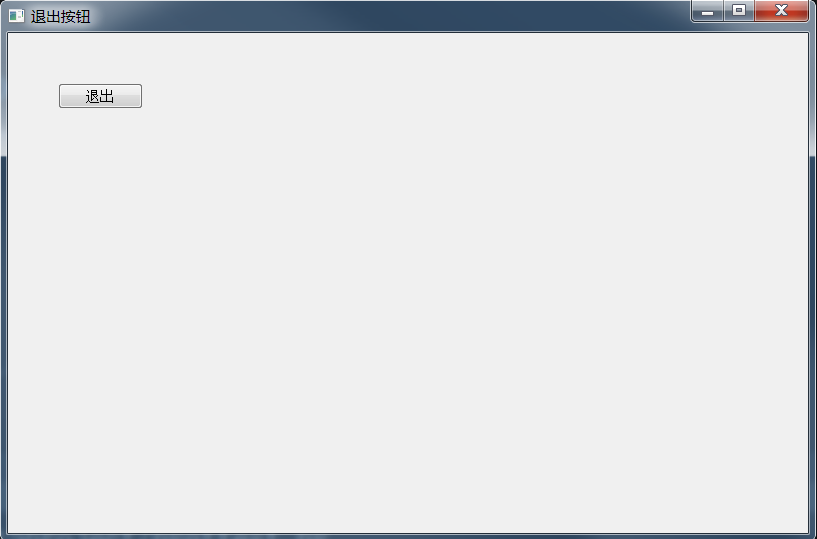
消息框
默认情况下,如果我们单击 x按钮窗口就关闭了。有时我们想修改这个默认的行为,例如我们在编辑器中修改了一个文件,当关闭他的时候,我们显示一个消息框确认。
import sys from PyQt5.QtWidgets import QWidget, QMessageBox, QApplication class MessageWidget(QWidget): def __init__(self): super().__init__() self.initUI() def initUI(self): self.setGeometry(600, 200, 800, 500) self.setWindowTitle('消息框') self.show() def closeEvent(self, event): reply = QMessageBox.question(self, '消息', "你确定要退出吗?", QMessageBox.Yes | QMessageBox.No, QMessageBox.No) if reply == QMessageBox.Yes: event.accept() else: event.ignore() app = QApplication(sys.argv) ex = MessageWidget() app.exec_()
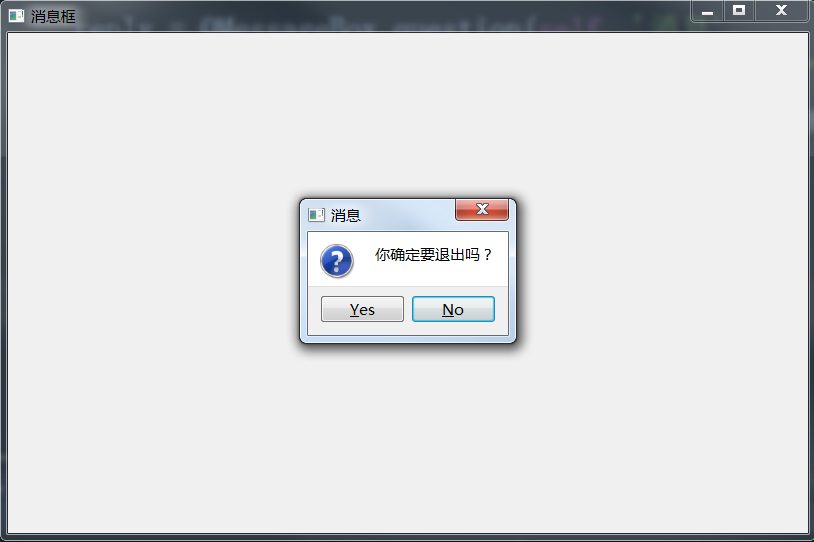
我们关闭窗口的时候,触发了 QCloseEvent。我们需要重写 closeEvent() 事件处理程序。
reply = QMessageBox.question(self, '消息', "你确定要退出吗?", QMessageBox.Yes | QMessageBox.No, QMessageBox.No)
我们弹出一个消息框。上面函数第一个字符串是消息框的标题;第二个字符串消息对话框中显示的文本;第三个参数指定按钮的组合出现在对话框中,有两个按钮:“Yeas”和“No”;最后一个参数是默认按钮,这个是默认的按钮焦点。
if reply == QtGui.QMessageBox.Yes: event.accept() else: event.ignore()
我们处理返回值,如果单击 Yes 按钮,我们调用 event.accept 函数,该函数是让消息继续传递给父类的 closeEvent 函数处理,父类 QWidget 默认的处理行为是关闭小部件并终止应用程序;如果用户单击 No 按钮,我们调用 event.ignore 函数,该函数表示不让消息传递到父类,而我们又没有去做关闭窗口的行为,所以窗口亦然存在。
窗口显示在屏幕的中间
在前面的例子中,我们在程序中指定了窗口显示的位置,有时候我们希望窗口在屏幕中间显示,这个时候,就需要我们自己编程实现。
import sys from PyQt5.QtWidgets import QWidget, QDesktopWidget, QApplication class CenterWidget(QWidget): def __init__(self): super().__init__() self.initUI() def initUI(self): self.resize(800, 500) self.center() self.setWindowTitle('居中窗口') self.show() # 控制窗口显示在屏幕中心的方法 def center(self): qr = self.frameGeometry() # 获得窗口 cp = QDesktopWidget().availableGeometry().center() # 获得屏幕中心点 qr.moveCenter(cp) # 显示到屏幕中心 self.move(qr.topLeft()) app = QApplication(sys.argv) ex = CenterWidget() app.exec_()
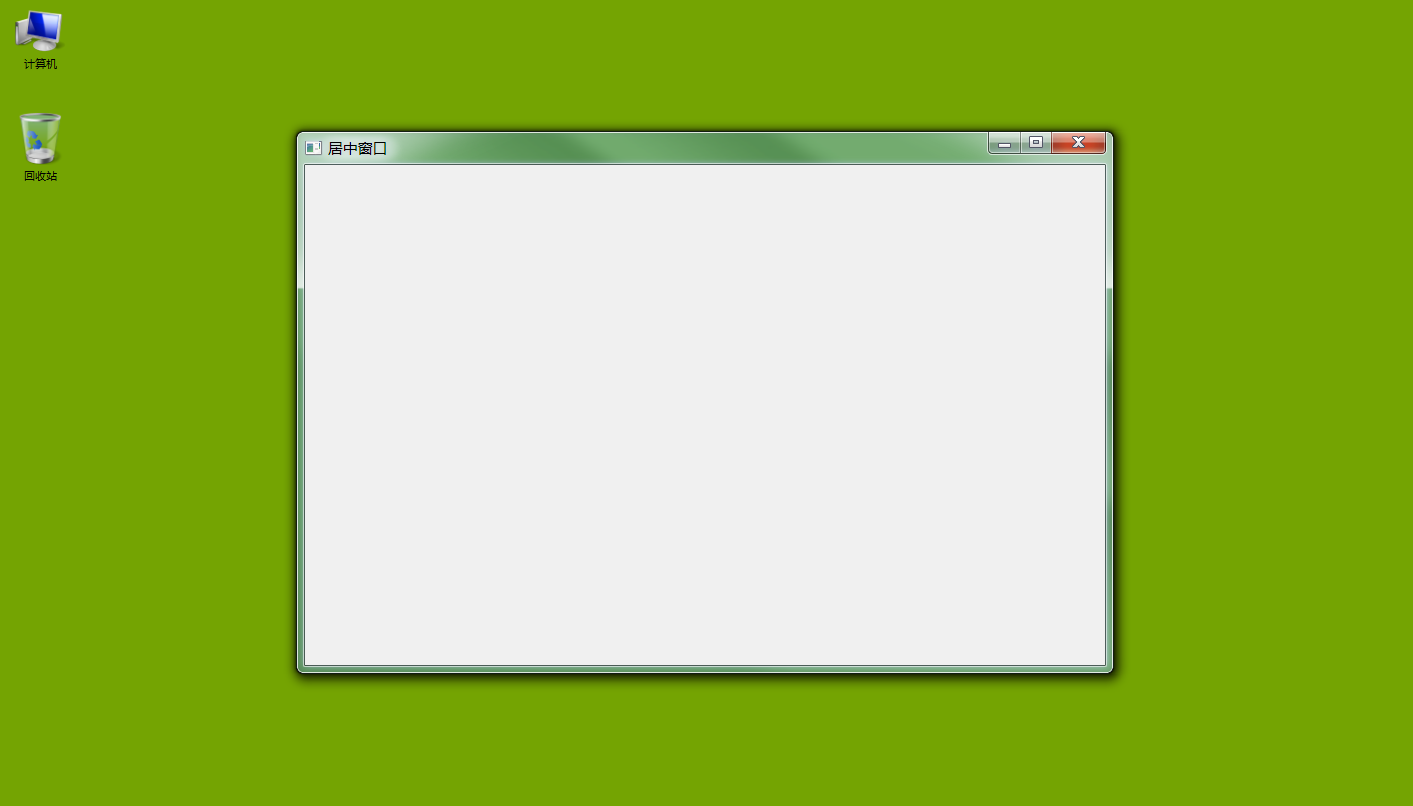
文档视窗和对话框
上面我们学习常用界面功能使用的都是 QWidget 部件,PyQt 还有另外两种部件,一个是 QMainWindow,QMainWindow 我们也叫文档视窗,典型的基于 QMainWindow 的应用程序有记事本,Word 等等;另一个是 QDialog,QDialog 我们也叫对话框,典型的基于对话框的应用程序有 QQ,360 等等。
基于 QMainWindow 的开发,我们很少用到,而 QDialog 和 QWidget 很类似,我们普遍都使用 QWidget 来代替对话框。下面我们就分别学习一下如何编写基于文档视窗和对话框的应用程序。
下面我们开发一个文档视窗图形界面应用程序,你用它可以让应用程序添加状态栏,工具栏和菜单栏等等视窗常有的属性。
import sys from PyQt5.QtWidgets import QMainWindow, QTextEdit, QAction, QApplication from PyQt5.QtGui import QIcon class myWindow(QMainWindow): def __init__(self): super().__init__() self.initUI() def initUI(self): self.textEdit = QTextEdit() self.setCentralWidget(self.textEdit) self.exitAction = QAction(QIcon('birdpython.png'), '退出', self) self.exitAction.setShortcut('Ctrl+Q') self.exitAction.setStatusTip('退出程序') self.exitAction.triggered.connect(self.close) self.statusBar() self.menubar = self.menuBar() self.fileMenu = self.menubar.addMenu('&文件') self.fileMenu.addAction(self.exitAction) self.toolbar = self.addToolBar('退出') self.toolbar.addAction(self.exitAction) self.setGeometry(600, 200, 800, 500) self.setWindowTitle('文档视窗') self.show() app = QApplication(sys.argv) ex = myWindow() app.exec_()
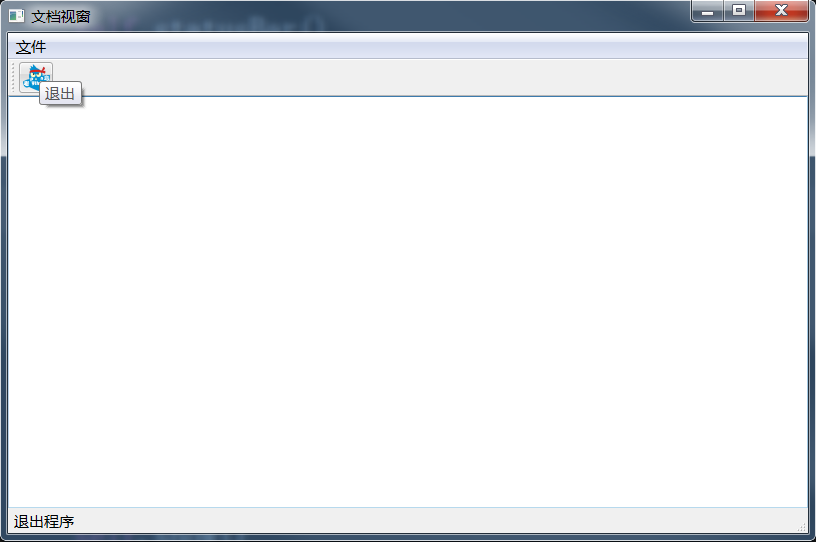
下面我们创建一个对话框图形界面应用程序,大家可以看到编写对话框程序和 编写 QWidget 基本没什么区别。
import sys from PyQt5.QtWidgets import QApplication, QDialog class myDialog(QDialog): def __init__(self): super().__init__() self.initUI() def initUI(self): self.setGeometry(600, 200, 800, 500) self.setWindowTitle('对话框') self.show() app = QApplication(sys.argv) demo = myDialog() app.exec()
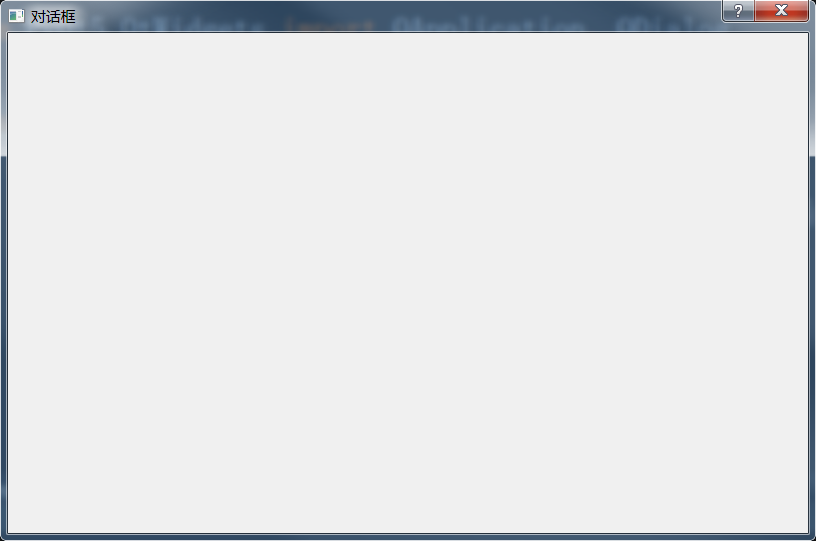
我们发现编写对话框程序的方法不但和编写 QWidget 的方法类似,而且显示出来的对话框界面和 QWidget 界面也很类似,只是默认情况下少了最小化和最大化按钮而已,当然我们也可以在程序中添加上这两个按钮。
对话框也有很多子类,比如 QInputDialog,QColorDialog,QFontDialog,QFileDialog 等等,我们就不在一一介绍了。
本节重要知识点
掌握本节课讲解的每个例子。
编程实现一遍上面的例子。
作业
写一个无法正常关闭的窗口,除非强制结束进程或者关机。






楼主有把代码github开源吗?我打算写一个番茄计时软件,界面上想参考您的代码,可以指教下吗?

请问怎么打包成exe的,我打包的都很大,大的离谱

pyqt打包的都不小~用的pyinstaller打包的

能不能请教一下,Python下使用PyQt5的QtSql模块 怎么用?(小白入门,百度出来的都不是python写,看不懂)

python写GUi打包的时候很难受,无论是py2exe,pyInstaller 还是cx_freeze都不顺手...

挺厉害的,不知道有没有针对python2的教程呀

已经在您分享的文档上飞速前进,想起来要回来好好谢谢您的分享!


python也可以写WPF的